| Каталог документации / Раздел "Cisco маршрутизаторы и коммутаторы" | (Архив | Для печати) |
| ||
Коммутатор 2900xl | |
Руководство по установке и конфигурированию коммутаторов CISCO | |
модем-модемный консольный кабель | |
Кабель питания | |
Переходник для RJ-45-порта к консольному кабелю | |
RJ-45--com порт переходник | |
Rack-mount kit | |
Резинки |
1. Подключите витую пару 5-й категории к любому незанятому ;) порту свитча.
2. Другой конец кабеля воткните в разъём сетевой платы.
1. Подключите перекрёстный кабель 5-й категории к незанятому порту коммутатора.
2. Другой конец кабеля воткните в порт другого свитча или хаба.
1. Подключите один конец, входящего в поставку провода питания, к разъёму на задней панеле коммутатора.
2. А другой конец кабеля с вилкой подключите, соблюдая технику безопасности, к осветительной сети(напряжение и частота питания должны совпадать в соответствии с маркировкой на корпусе).
1. Подключите поставляемый плоский провод в разъём на задней пенеле коммутатора с маркой console.
2. Подключите другой конец кабеля к com-порту компьютера через соответствующий переходник и запустите программу-эмулятор терминала(например HyperTerminal или ZOC).
Порт консоля имеет следующие характеристики:
9600 бод
Нет чётности
8 бит данных
1 бит остановки
Если вы хотите использовать коммутатор в качестве члена кластера, то можно не присваивать ему IP адрес и не запускать построитель кластера. В случае командного свитча, вам необходимо выполнить пункт 3.
В первый раз, когда вы запускаете свитч, то он запрашивает IP адрес. Если вы назначаете ему оный, что весьма желательно, то он может конфигурироваться через веб-интерфейс Cisco Visual Switch Manager (CVSM) и Telnet.
Перед установкой, узнайте следующую информацию о сети(у администратора):
Выполняйте следующие действия для присвоения коммутатору IP адреса:
Шаг 1 Нажмите Y при первой подсказке системы:
Continue with configuration dialog? [yes/no]: y
Шаг 2 Введите IP адрес и нажмите клавишу Enter:
Enter IP address:
1
Шаг 3 Введите маску подсети и нажмите Enter:
Enter IP netmask:
2
Шаг 4 Введите есть ли у вас шлюз по умолчанию N/Yесли есть, то введите его адрес после нажатия Y:
Would you like to enter a default gateway address? [yes]:y
Шаг 5 Введите IP адрес шлюза и нажмите Enter.
IP address of the default gateway:3
Шаг 6 Введите имя хоста коммутатора и нажмите Enter:
Enter a host name:
Шаг 7 Введите пароль(желательно подлиней 8-10 символов и посложней) и нажмите Enter(главное потом этот пароль не забыть). Кроме этого, затем на вопрос о пароле для Telnet ответьте Y и введите пароль для доступа через Telnet
Enter enable secret:
Initial configuration:
Создался следующий файл конфигурации:
interface VLAN1
ip address 172.20.153.36 255.255.255.0
ip default-gateway 172.20.153.01 enable secret 5 $1$M3pS$cXtAlkyR3/6Cn8/
snmp community private rw
snmp community public ro
end
Use this configuration? [yes/no]:
4
Шаг 8 Если всё нормально - давите Y; нет - давите N(только учтите, что пароль зашифровывается) для рестарта процедуры установки.
После того, как вы присвоили IP коммутатору, то вы можете конфигурировать его через веб-интерфейс с помощью Cisco Visual Switch или через консоль (или через Telnet)
CVSM поддерживает следующие платформы и броузеры:
Win95 Win 98 | Netscape Communicator 4.5. и 4.5.1 | Microsoft Internet Explorer 5.0 и 4.01 с |
Windows NT | Netscape Communicator 4.5. и 4.5.1 | Microsoft Internet Explorer 5.0 или 4.01 с |
Solaris 2.5.1 и выше1 | Netscape Communicator 4.5. и 4.5.1 | Это ж Unix! |
Для отображения CVSM сделайте следующее:
Шаг 1 Запустите Netscape Communicator или Internet Explorer.
Шаг 2 Включите опции для соединения с коммутатором.
Для Internet Explorer:
1 Выберите в меню View(Вид) или Tools(Инструменты)>Internet Options(Свойства обозревателя)>закладка Advanced(Дополнительно).
2 Найдите в списке опций JavaVM и отметьте флажки(если до сих пор не отмечены)Java JIT compiler enabled(включить компилятор Java) and the Java logging enabled(Включить консоль Java).
3 Кликните Apply(Применить).
Для Netscape Communicator:
1 Выберите в меню Edit>Preferences>Advanced.
2 Отметьте флажки Enable Java(Включить Java), Enable JavaScript(Включить JavaScript), и Enable style-sheets(Включить поддержку касадных стилей).
3 Кликните OK.
4 Выберите меню Edit>Preferences>Advanced, и выберите Cache чтобы изменить параметры кеширования документов.
5 Выберите Every time, и кликните OK.
Шаг 3 Введите IP адрес коммутатора в строке адреса.
Шаг 4 Нажмите Enter. Вам покажется основное окно управления коммутатором.
Шаг 5 Щелкните Visual Switch Manager чтобы отобразить домашнюю страницу CVSM.
Содержание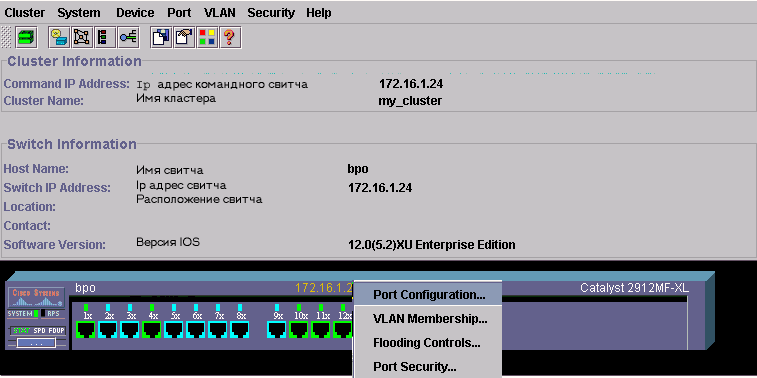
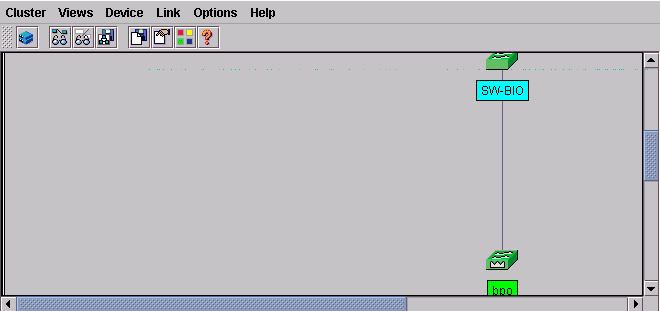



| Имя параметра | Значение |
|---|---|
| Config | Передаёт серверу сообщение при изменении своей конфигурации |
| SNMP | Создаёт поддерживаемые сообщения SNMP |
| TTY | Передаёт сообщение при начале сессии CLI |
| VLAN membership | Передаёт серверу сообщение при изменении членства VLAN |
| VTP | Генерирует сообщение при изменениях в протоколе VTP |
| C2900/c3500 | Специфические для данных свитчей сообщения |
| Команда | Назначение | |
|---|---|---|
Шаг 1 | config terminal | Вход в режим конфигурации. |
Шаг 2 | snmp-server host 172.2.128.263 traps1 snmp vlan-membership | Введите адрес SNMP сервера, строки общения и тип сообщений для генерации. |
Шаг 3 | end | Выход из режима конфигурации. |
Шаг 4 | show running-config | Просмотр сделанных изменений. |
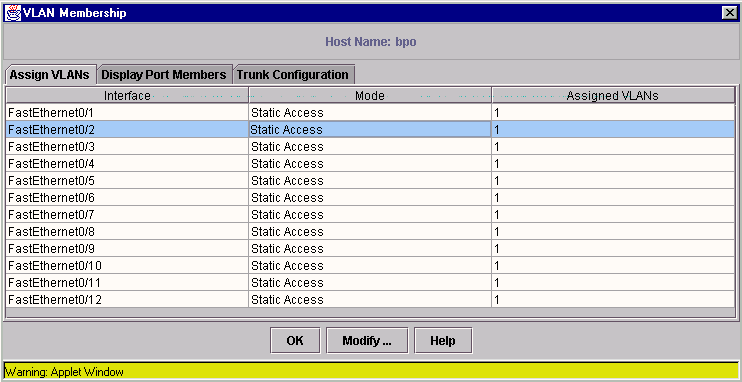





| Параметр | Объяснение |
|---|---|
| Protocol | Тип протокола STP: IEEE или IBM. Везде по умолчанию применяется IEEE. Этот параметр менять не следует |
| Priority | Приоритет данного свитча в STP, может принимать значения от 0 до 65535. Меньшее число означает больший приоритет. Свитч с наибольшим приоритетом становится главным(root) для данного vlan. |
| Max Age | Число секунд(6-200), которое свитч ждёт конфигурационных сообщений STP до попытки переконфигурации. Этот параметр применяется для главного свитча. Для других этот параметр наследуется от главного. |
| Hello Time | Число секунд(1-10) между передачей сообщений другим свитчам о том, что данный работает. Этот параметр применяется для главного свитча. Для других этот параметр наследуется от главного. |
| Forward Delay | Число секунд(4-200), когда порт изменяет своё состояние с состояния исследование(learning) в состояние передача пакетов(forwarding) при изменении конфигурации. Это как раз то время, когда у порта мигает желтый индикатор при присоединении или отсоединении сетевого кабеля. |
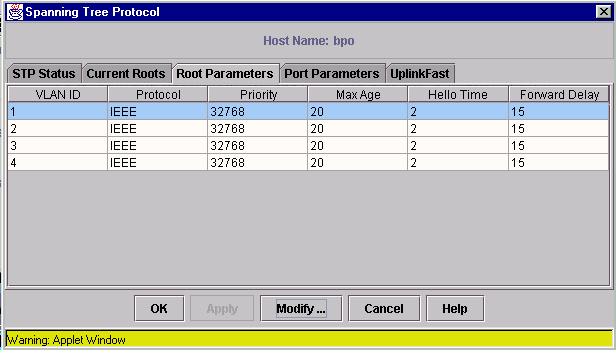
| Команда | Назначение | |
|---|---|---|
Шаг 1 | configure terminal | Вход в режим конфигурации. |
Шаг 2 | spanning-tree [vlan stp-list] forward-time seconds | Введите значение задержки передачи пакетов в секундах в диапазоне от 4-х до 200-т. |
Шаг 3 | end | Выход из режима конфигурации. |
Шаг 4 | show spanning-tree | Проверка изменений. |
| Команда | Назначение | |
|---|---|---|
Шаг 1 | configure terminal | Вход в режим конфигурации. |
Шаг 2 | interface interface | Вход в режим настройки порта. |
Шаг 3 | spanning-tree portfast | Включение режима быстрого порта. |
Шаг 4 | end | Выход из режима конфигурации. |
Шаг 5 | show running-config | Проверка изменений. |
По умолчанию все порты включены.
Для отключения порта выполните следующие действия:
Чтобы присвоить порту имя, выполните следующее:
Порты типа FastEthernet способны автоматически определять скорость и тип дуплекса подключённого устройства.
Внимание: изменение данных настроек порта вызывает 30-и секундную задержку в передаче пакетов, так как связующее дерево сети должно настроить свои параметры циклов.
Для того, чтобы изменить настройки скорости и дуплекса, выполните следующее:
Иногда автоопределение работает неверно, тогда надо устанавливать эти параметры вручную.
Для Гигабитных портов доступен также flow control. Но для таких портов всегда работает режим полного дуплекса, а скорость невозможно изменить.
Для показа статистической информации нажмите кнопку View в выбраном порте в разделе Statistics. Откроется отдельное окно броузера, где эта статистика и будет показана в виде графика.
Указание: вы можете сбросить статистику для порта, нажав кнопку Reset, это ещё и закроет окно броузера со статистикой.
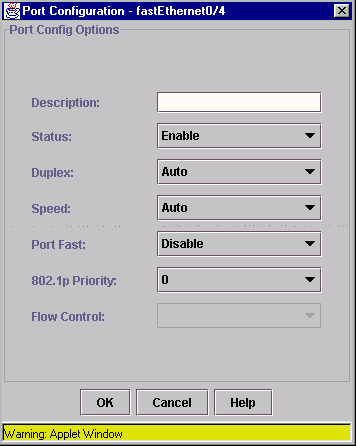
| Поле | Описание |
| Port | Отображается слово "Fa" (Fast Ethernet), "Gi" (Gigabit Ethernet), or "AT "(for ATM) и номер порта. |
| Status | Включение и отключение порта. Вначале просто показывает текущий статус порта. |
| Duplex: | Изменение режима дуплекса порта(Full, Half или Auto ). Вначале просто показывает текущий статус дуплекса порта. |
| Speed: | Устанавливает скорость для Fast Ethernet портов: значения
10 (10 МБит), 100 (100 МБит), или Auto
(автоопределение). Вначале просто показывает текущий статус скорости порта. Для портов типа GigaBit всегда показывает значение 1000 |
| Port Name | Описание порта. |
| Port Fast | Включает или выключает режим быстрого порта. |
| 802.1p | Изменяет приоритет для пакетов, идущих с данного порта для VLAN тегов в IEEE802.1q пакетах(trunk порты). Изменять этот параметр не рекомендуется. |

| Параметр | Допустимые значения |
|---|---|
| Filter state | Состояние фильтра. Допустимые значения: Disable - выключен Enable - включен |
| Trap state | Посылать ли сообщения SNMP серверу при фильтрации штормового трафика |
| Rising threshold | Пороговое значение широковещательных пакетов в секунду до начала фильтрации |
| Falling threshold | Нижний порог фильтра. При достижении этого значения фильтрация отключается |



| Команда | Назначение | |
|---|---|---|
Шаг 1 | configure terminal | Вход в режим настройки. |
Шаг 2 | interface interface | Вход в режим настройки порта. |
Шаг 3 | port storm-control broadcast [threshold {rising rising-number falling falling-number}] | Введите верхний и нижний пороги фильтра широковещательных пакетов соответственно. Верхний порог должен быть больше нижнего(что не должно вызывать сомнений). |
Шаг 4 | port storm-control trap | Посылать SNMP серверу сообщения о включении/выключении фильтра. |
Шаг 5 | end | Выход из режима конфигурации. |
Шаг 6 | show port storm-control [interface] | Проверка сделанных изменений. |
| Команда | Назначение | |
|---|---|---|
Шаг 1 | configure terminal | Вход в режим настройки. |
Шаг 2 | interface interface | Вход в режим настройки порта. |
Шаг 3 | no port storm-control broadcast | Выключение фильтра широковещательных пакетов |
Шаг 4 | end | Выход из режима конфигурации. |
Шаг 5 | show port storm-control [interface] | Проверка сделанных изменений. |
| Команда | Назначение | |
|---|---|---|
Шаг 1 | configure terminal | Вход в режим конфигурации. |
Шаг 2 | interface interface | Вход в режим настройки порта. |
Шаг 3 | port block multicast | Блокировка multicast пакетов. |
Шаг 4 | port block unicast | Блокировка unicast пакетов. |
Шаг 5 | end | Выход из режима конфигурации. |
Шаг 6 | show port block {multicast | unicast} interface | Проверка изменений для соответственно multicast и unicast пакетов(по-отдельности). |
| Команда | Назначение | |
|---|---|---|
Шаг 1 | configure terminal | Вход в режим конфигурации. |
Шаг 2 | interface interface | Вход в режим настройки порта. |
Шаг 3 | no port block multicast | Отключение блокировки multicast пакетов. |
Шаг 4 | no port block unicast | Отключение блокировки unicast пакетов. |
Шаг 5 | end | Выход из режима конфигурации. |
Шаг 6 | show port block {multicast | unicast} interface | Проверка изменений для соответственно multicast и unicast пакетов(по-отдельности). |
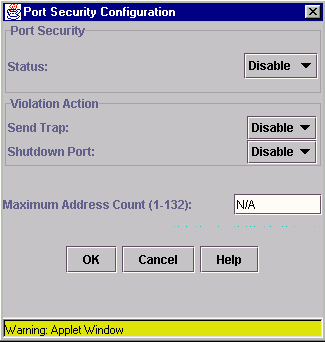
| Параметр | Допустимые значения |
|---|---|
| Status | Текущее состояние безопасности порта. Enable - включено, Disable - выключено. |
| Send trap | Определяет, будет ли свитч посылать сообщение SNMP серверу при нарушении установки допустимого количества mac адресов. |
| Shutdown Port | Определяет, будет ли свитч автоматически отключать порт при нарушении установки допустимого количества mac адресов. |
| Maximum Adress Count | Максимальное количество mac адресов(1-132), которые могут быть подключены к свитчу(учтите другой свитч или хаб могут иметь столько mac адресов, сколько рабочих станций или других сетевых коммутаторов подключено к ним). Для порта, подключённого к рабочей станции можно поставить значение 1, для обеспечения своего рода тунеля между свитчом и PC. Для хабов или свитчей можно ставить любое значение допустимых mac адресов в диапазоне 1-132. Значение N/A высвечивается при отключённом режиме безопасности, что означает сколько угодно mac адресов. |
| Команда | Назначение | |
|---|---|---|
Шаг 1 | configure terminal | Вход в режим конфигурации. |
Шаг 2 | interface interface | Режим настройки порта. |
Шаг 3 | port security max-mac-count 1 | Максимальное количество mac адресов для порта + включение безопасности. |
Шаг 4 | port security action shutdown | При нарушении безопасности порт будет выключаться. |
Шаг 5 | end | Выход из режима конфиурации. |
Шаг 6 | show port security | Проверка изменений. |
| Команда | Назначение | |
|---|---|---|
Шаг 1 | configure terminal | Вход в режим конфигурации. |
Шаг 2 | interface interface | Режим настройки порта. |
Шаг 3 | no port security | Отключение безопасности для порта. |
Шаг 4 | port security action shutdown | При нарушении безопасности порт будет выключаться. |
Шаг 5 | end | Выход из режима конфиурации. |
Шаг 6 | show port security | Проверка изменений. |
Вообще термин VLAN означает виртуальная локальная сеть. Такая сеть отличается от физической LAN лишь тем, что организуется разделение пакетов в единой локальной сети так, как если бы это были бы разные подсети. Таким образом с помощью VLAn можно организовать деление локальной сети на отдельные участки. При этом существует возможность регулировать взаимодействие VLAN весьма широко.
СодержаниеНет нужды говорить, что существует несколько типов организации VLAN в сети. Самый простой из них - статический. Вы назначаете каждому порту какой-либо номер VLAN и они будут "видеть" только те порты, что принадлежат тому же VLAN. При этом абсолютно исключается возможность взаимодействия с "чужим" портом. При этом сами коммутаторы соединяются между собой посредством особых каналов связи - trunk магистралей. По таким магистралям проходят данные всех VLAN. Но, к сожалению, trunk порт должен быть point-to-point(о двух концах) и может подключаться только к свитчам и роутерам, поддерживающим VLAN. Таким образом организация сетевого доменного сервера становится возможной только при использовании роутера :(. С другой стороны trunk магистрали поддерживаются всеми типами свитчей, которые умеют делать VLAN. Другое преимущество - использование особого протокола кисок, обеспечивающего централизованное управление всей системой VLAN. Например, вы можете на сервере VTP отключить или включить определённую VLAN. МультиVLAN очень интересный тип организации VLAN. Он состоит в определении для порта нескольких допустимых VLAN(например, для экономистов это могут быть VLAN Economics и Server для доступа к общим серверам и.т.д.). Здесь всё предельно просто, но, к сожалению, свитчи серии 1900 и младше не поддерживают такую возможность :(( Поэтому такой свитч может обслуживать только один VLAN на одно подключение к новому свитчу Catalyst 2900 XL или 3300. При этом если на основном свитче этот порт будет мульти, то и на старый свитч будут проходить пакеты от всех мульти VLAN описанных на таком порте.И наконец, способ для страдающих параноидальной безопасностью нетадминов, заключается в назначении каждой VLAN списка допустимых мак (или, вроде, IP адресов). Когда на порт приходит пакет, то посылается запрос VPMS серверу, есть такой мак или нет. Но при выборе типа VLAN, учтите что на одном свитче не может быть разных типов организации VLAN
Содержание Перед тем, как
создавать в сети VLAN, решите предварительно, будете ли вы использовать для управления VLAN протокол VTP. Используя VTP, вы
можете, изменив конфигурацию VLAN на одном свитче, например,
Catalyst 2900 series XL, автоматически изменить эту
конфигурацию для всех свитчей, подключённых к данному.Без VTP вы не сможете посылать информацию о VLAN другим
свитчам.
VTP обеспечивает централизованное управление VLAN, и исключает возможность дублирования VLAN а также другие неправильные настройки. VTP позволяет оптимизировать трафик между VLAN и обеспечивает безопасность передачи данных.
Домен VTP(домен управления VLAN) - это свитч или группа соединёных свитчей, разделяющих VTP. Свитч может входить только в один VTP домен.
По умолчанию коммутаторы считают, что они не относятся к VTP домену, пока им не приходит сообщение по порту-каналу(trunk порт) или вы вручную не назначите им домен. По умолчанию режим VTP устанавливается как VTP сервер, но коммутатор не станет рассылать информацию другим свитчам, пока ему вручную не присвоен домен VTP.
Если свитч получает информацию о VTP через trunk порт, то он автоматически становится членом данного домена и наследует конфигурацию.
Когда вы меняете настройки VLAN на сервере VTP, то они автоматически наследуются клиентами через trunk порты.
Если же вы конфигурируете настройки VLAN на коммутаторе-клиенте, то они касаются только данного свитча.
Содержание
Во-первых, есть весьма существенные различия CLI у свитчей серий 2900 и 1900, а посему рассматривать их нужно отдельно.
Начнём со свитчей серии 2900. Итак, вы подсоединили нуль-модемный кабель или запустили сеанс telnet. Во-первых на приглашение
HOST_NAME> надо ответить enable и ввести пароль к свитчу, для получения доступа к конфигурации. Для просмотра сведений о
свитче наберите show running-config. Подсказка по интерфейсу CLI. Здесь есть такие удобства как автозаполнение кнопкой TAB -
наберите начало команды, например show ru<TAB>, и оно расширится в show running-config. Можно в любой момент получить
справку по любому вопросу: просто нажмите ? и вам будут предложены возможные параметры команды, например show ?. Для
повторения предыдущих или следующих команд можно использовать курсоры вверх или вниз. Для пролистывания текста при запросе
--more-- нажимайте пробел для опускания текста вниз на строку. Итак, вы набрали show running-config и здесь отобразится
информация. Вначале общая информация о свитче(адрес, имя, адреса шлюз и.т.д.), а затем информация о портах. Здесь особое
внимание я бы хотел обратить на информацию о режиме VLAN порта: switchport mode %%%%. Access - режим статической VLAN; Multi
- мультиVLAN порт; Trunk - режим trunk магистрали; Dynamic - VPMS режим. Следующий параметр switchport показывает особые
параметры для данного типа порта. Например для access это единственный идентификатор VLAN, для multi - список допустимых
VLAN, разделённых запятой или -, для указания промежутка VLAN.Таким образом, после сделанных изменений неплохо было бы
смотреть, что именно произошло.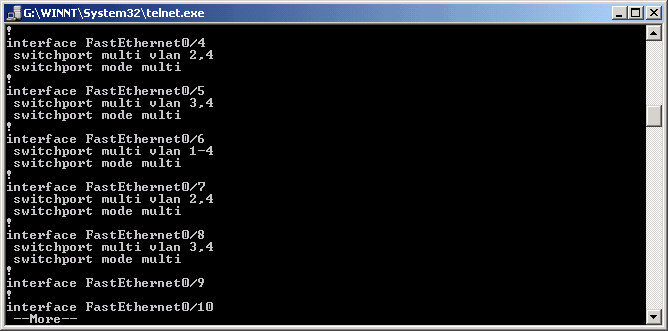
Для постоянного сохранения параметров настройки
наберите write memory. Для перезагрузки свитча используйте команду reload. И заканчивая эту тему, подскажу, как сбросить
настройки свитча после неудачных опытов:
>enable #rename config.text ДРУГОЕ_ИМЯ.text #reloadи вы сразу же начнёте с начального конфигурационного диалога. Для выхода из вложенных режимов конфигурации нажимайте exit. Для полного выхода наберите два раза exit. Итак, приступим к настройке VLAN. Предполагаю, что вы уже находитесь в режиме конфигурации. (config)# interface FastEthernet x/x(нужный вам порт), затем вы в режиме конфигурации порта - (config-if)#, теперь вам доступны любые доступные изменения конфигурации порта. Для получения списка допустимых команд как обычно можно нажать ?. Поподробнее остановлюсь на команде switchport mode, определяющей режим работы порта для VLAN. Допустимые значения access(статический доступ), multi(мульти-доступ) и trunk(режим тунельной магистрали). Для конфигурации конкретного режима нужно применять
switchport access vlan ID - единственная vlan switchport multi vlan ID, ID, ID или switchport multi vlan ID-ID, ID-ID, ID - список допустимых vlan switchport trunk allowed vlan LISTID - допустимые для магистрали vlan(по умолчанию 1-1005) prunning encapsulation nativeДля отмены каких-либо значений воспользуйтесь командой no switchport ... и применяйте те же команды, что и для включения опций, но применяйте их в обратном порядке, т.е.
no switchport multi vlan ... no switchport mode multiНе забудьте посмотреть результаты вашей работы -
(config-if)#exit (config)#exit #show running-config #write memory - если надо записать настройкиДля осмысленной настройки VLAN можно использовать базу данных VLAN:
#vlan database (vlan)# (vlan)#show - для показа состояния vlan на данном свитче:

(vlan)#vlan ID ? - список возможных настроек:

| Действие | Команда |
|---|---|
1 В основном режиме войдите в раздел конфигурации VLAN. | vlan database |
2 Введите имя домена VTP(1 - 32 символов). | vtp domain domain-name |
3 (Необязательно) Установите пароль для домена(1-64 символа). | vtp password password-value |
4 Установите нужный режим VTP для данного свитча(клиент/сервер). | vtp server(client) |
5 Возвращаемся в основной режим. | exit |
6 Проверяем настройки VTP. | show vtp status |
Пример настройки VTP сервера:
# vlan database
(vlan)# vtp domain Avitek
Установка имени домена Avitek
(vlan)# vtp domain Avitek password LAVA
Установка пароля для данного домена.
(vlan)# vtp server
Включение режима VTP сервера.
(vlan)# exit
Настройки применены.
Выходим....
# show vtp status
VTP Version
: 2
Configuration Revision : 0
Maximum VLANs supported locally : 68
Number of existing VLANs : 6

Для свитчей серии CISCO Catalyst 1900 нет поддержки мультиVLAN и вы должны назначать портам только типы static и trunk. Для
управления коммутатором через CLI используется весьма удобная система меню:

Вначале после приглашения свитча вы нажимаете M и вводите пароль для конфигурации свитча. После этого вы видите главное
меню:

Для настройки VLAN нажмите клавишу V и увидите меню настройки VLAN:
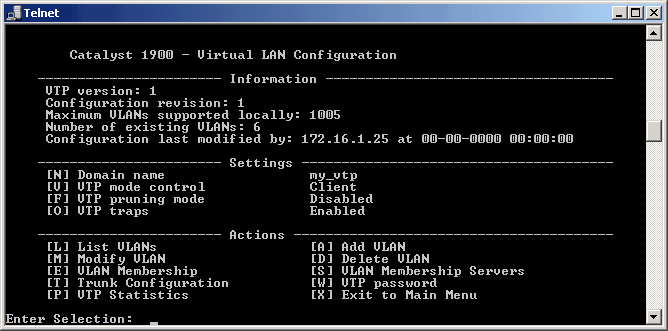
Для просмотра состояния VLAN нажмите L а затем на вопрос о диапазоне VLAN можно указать all для просмотра всех VLAN:

Для того, чтобы использовать какую-либо VLAN её необходимо добавить(в свитчах поздних серий это делается неявно, когда вы
впервые эту VLAN используете): для этого в основном меню VLAN нажмите A и следуйте инструкциям:

Для настройки VLAN нажмите M и перед вами возникнет схожее меню для выбранной VLAN. Для присвоения порту допустимой VLAN
можно воспользоваться меню E - VLAN membership:
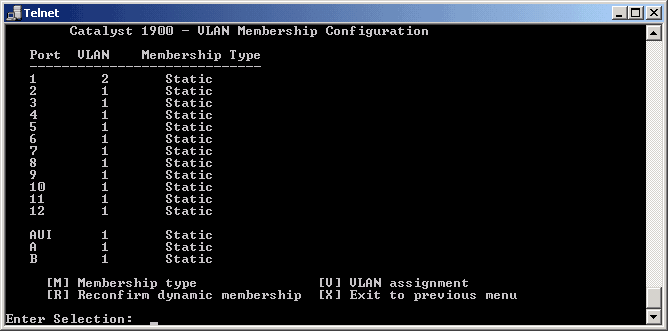
Вначале показывается информация о текущей конфигурации, а затем меню для изменения оной. Для изменения типа VLAN для
порта(статический или динамический) и спользуется меню Membership type - M:

Для присвоения конкретной VLAN порту используйте меню V:

Для настройки trunk портов используйте меню T из главного меню настройки VLAN. Вам покажется следующее меню. Trunk портами
могут быть только 100Мбитные и оптические порты. Чтобы сделать порт тунелем, нажмите клавишу T меню trunk и выберите
2(On):
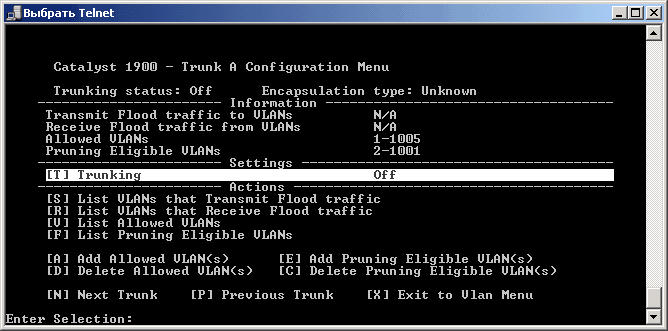
Конфигурация VTP для данных свитчей находится также на странице главного меню VLAN:

Для настройки VTP укажите имя домена VTP, который используется у вас в сети(их, конечно, может быть несколько) и режим работы
VTP, скорее всего для данного типа свитчей это будет режим клиента. В общем, в режиме клиента нельзя проводить операции с
VLAN, вроде добавления, изменения и удаления. Эти операции проводятся централизованно на сервере VTP и передается на все
свитчи-клиенты через trunk магистрали(естественно, что для использования возможностей VTP вы должны использовать VLAN через
тунели-trunk)
| Порт ATM1 | Группа портов | Безопасный порт | Порт SPAN | Порт Multi-VLAN | Сетевой порт | Соединение с кластером? | Заглушка VLAN | |
|---|---|---|---|---|---|---|---|---|
Порт ATM | - | Нет | Нет | Нет | Нет | Нет | Да | Нет |
Группа портов | Нет | - | Нет | Нет | Да | Да2 | Да | Да |
Безопасный порт | Нет | Нет | - | Нет | Нет | Нет | Да | Да |
SPAN порт | Нет3 | Нет | Нет | - | Нет | Нет | Да | Да |
Порт Multi-VLAN | Нет | Да | Нет | Нет | - | Да | Да | Да |
Сетевой порт(получает весь неизвестный unicast, multicast трафик в данном VLAN) | Нет | Да (source-based only) | Нет | Нет | Да | - | Нет4 | Да |
Соединение с кластером | Да | Да | Да | Да | Да | Нет | - | Да |
Заглушка VLAN | Нет | Да | Да | Да5 | Да | Нет | Да | - |
| 1Только свитчи серии Catalyst 2900 XL. 2Cannot be in a destination-based port group. 3ATM порт не может учавствовать в операциях мониторинга. 4Не может соединять главный свитч с членами кластера. 5SPAN can operate only if the monitor port or the port being monitored is not a private VLAN edge port. Содержание |
|
Закладки на сайте Проследить за страницей |
Created 1996-2025 by Maxim Chirkov Добавить, Поддержать, Вебмастеру |