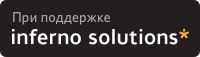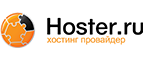General Options
The following options can be used even when you are not logged in on an X display.-
- -calendar file-name
- The calendar is read from the specified file. See the description of calendar files for more information.
- -date date
- Set the starting date for item listings or window display to the specified date. For example: ical -date 1/aug/1997
- -list
- Print a listing of the starting date's items and exit immediately. See the description of listing items for details on the actual items printed by this option. The starting date is usually today, but may be changed with the -date option.
- -show +days
- Print a listing for items in the range [starting date...(starting date + days - 1)] and exit immediately. See the description of listing items for details on the actual items printed by this option. The starting date is usually today, but may be changed with the -date option.
- -print 1|2|4|8|10|month
- Generate postscript on standard output for range of days and exit. The starting date is usually today, but may be changed with the -date option.
X Options
The following options are valid only if you are logged in on an X display.-
- -iconic
- Start up with the main window iconified.
- -iconposition x,y
- Icon is placed at the specified position.
- -popup
- Popup a window containing a listing of the starting date's items and exit as soon as the window is dismissed. See the description of listing items for details on the actual items printed by this option. The starting date is usually today, but may be changed with the -date option.
- -geometry geometry
- Use geometry as the geometry for the main window.
- -fg color
- Use color as the foreground for all windows.
- -bg color
- Use color as the background for all windows.
- -display display
- Run ical on the specified X display.
WINDOWS
The main calendar window displays the appointments and notices for a particular date.-
- Date Selector
- The top left portion of the window contains a date selector. You can click on the various arrows to change the month or the year. The day of the month can be selected by clicking on the appropriate day in the month display. The date selector contains various other buttons for convenient date selection.
- Notice Window
- The bottom left portion of the window contains the notices for the selected date. A scroll bar is provided if all of the notices for the selected date do not fit into the notice window.
- Appointment Window
- The right portion of the window contains the appointments for the selected day. You can scroll this region by using the scroll bar, or by dragging with the middle mouse button in the background.
- Menubar
- A menubar runs along the top of the calendar window. The File menu allows you to create and destroy application windows.
- Status Line
- The bottom portion of the window contains a status line. This status line indicates the calendar from which the selected item comes and whether or not the selected item repeats.
CALENDAR FILES
A calendar is stored in a calendar file. The default calendar file is named .calendar and is kept in the user's home directory. If the CALENDAR environment variable is set, its value is used as the name of the calendar file. The CALENDAR environment variable and the default can both be overridden by specifying a file name on the command line as follows -- ical -calendar file-name. Ical periodically saves any modifications made to a calendar to the corresponding calendar file. It also periodically incorporates changes made to a shared calendar file by other instances of ical. You can explicitly trigger these periodic saves and reads by using the File menu.Including and Sharing Calendars
You can include other calendars into your private calendar. This facility is mainly useful for allowing a group of people to share a common set of items. For example, members of a particular group might have a calendar that contains the birthdays for each member of the group. This calendar can be included in each group member's private calendar. Use the File menu to include and exclude shared calendars. Use the Move Item To ... entry from the Item menu to move items between calendars. Use the From Calendar ... entry in the List menu to list all items a particular calendar.ITEMS
Notices
You can enter notices by clicking in the background in the bottom-left portion of the main calendar window. This click will create a new notice for the selected date. You can enter text into the notice by typing into it while it is selected (selected notices are highlighted by being displayed in different colors). A notice can be selected for editing by clicking with left button.Appointments
You can enter appointments by left-clicking in the background in the right portion of the main calendar window. This click will create a new appointment for the selected date. The start time for this appointment is determined by the click location. You can move the appointment by dragging it with the middle mouse button held down. The appointment can be resized by dragging with the right mouse button held down.Appointment text can be edited by typing into the appointment window while it is selected. If the appointment text you are typing in does not fit into the appointment area, then it will overflow out of the appointment area, but will be editable normally. If you do not like overflowing text, you should turn off the Allow Text Overflow option in the Options menu . With this option turned off, if the current text completely fills the area allocated to the appointment, then any attempts to add to the appointment text will be ignored until the appointment is enlarged with the right mouse button. Likewise, the right mouse button will refuse to shrink an appointment window if the appointment text completely fills the appointment window.
Alarms
Ical generates alarms for appointments. By default, the first alarm is generated fifteen minutes before the appointment is supposed to start and successive alarms are generated every five minutes until the appointment actually starts. You can change this default behavior by selecting the Default Alarms entry from the Options menu. You can also change the timings of these alarms on an appointment-by-appointment basis by double-clicking on the appointment, or by selecting the appointment and then chosing the Properties entry in the Item menu.Repeating Items
Items can be made to repeat in various ways. Item repetition can be controlled by using the entries in the Repeat menu. These entries make the item repeat in certain frequently used ways. For example, the Monthly entry makes the selected item repeat once per month and the Weekly entry makes the selected item repeat once per week. The Edit Monthly... and Edit Weekly... entries can be used to make items that repeat in more complex ways: for example, an item that occurs on the last Friday of each month, or an item that occurs on Monday, Wednesday, and Friday every week.In addition to making an item repeat in one of the pre-defined ways, you can also restrict an item's starting and finishing date by selecting the Set Range... entry from the Repeat menu.
Normally, a modification to a repeating item applies to all occurrences of that item. A single occurrence of a repeating item can be modified by selecting the occurrence and then choosing the Make Unique entry from the Repeat menu. The selected occurrence can now be modified independently of the repeating item.
Todo Items
Items can be marked as todo items by selecting the Todo entry in the Item menu. A todo item is automatically moved forward to today's date every day until the item is deleted or marked as done. An item can be marked as done by clicking in the little check-box right next to the displayed item.Highlighting
By default, if any item occurs on a date, then the date is highlighted in the date selector located in the top-left corner of the calendar window. You can use the Highlight entries in the Item menu to control this highlighting behavior on an item-by-item basis.KEY BINDINGS
This section is currently incomplete.EDITING
Dragging with the left mouse button in a selected appointment or notice sets the X selection. The Edit menu provides commands for dealing with the X selection.Ical also has a clipboard that can store a single item. The Copy entry in the Edit menu copies the selected item into the clipboard. The Cut entry does the same, but it also deletes the item from the calendar. If the selected item repeats, then the Cut command allows the user to delete all occurrences of the item, or just the selected occurrence. However, if the selected item does not belong to you, then Cut just hides the item from you. Other people will still see the item. An item in the clipboard can be inserted into the current day by selecting Paste entry. The newly pasted item loses all repetition information, and occurs just on the day in which it was pasted.
LISTING ITEMS
You can generate listings of imminent items by selecting one of the listing options in the List menu. You can also use the command line options -list, -show, or -popup to generate item listings. The command line options are most useful in .login files.By default an item is included in a listing for a particular date if it occurs either on that date, or on the very next day. You can control this feature of item listings with the List item entry in the Item menu.
PRINTING
Calendar contents can be printed by selecting the Print option from the File menu.CUSTOMIZATION
Some of ical's behavior can be customized via the Options menu. Other aspects of ical's behavior can be controlled via X Resources.X Resources
Behavior
The following X resources can be used to control various aspects of ical's behavior.-
- Ical.pollSeconds
- Shared calendars are checked for changes made by other people once every pollSeconds seconds. The default value is 120. If ical appears sluggish, or if it is using too much CPU time, increase this value.
- Ical.saveSeconds
- Calendar files are saved once every saveSeconds seconds. The default value is 30. If ical appears sluggish, or if it is using too much CPU time, increase this value.
Dimensions
The following X resources can be used to control various dimensions of ical's appearance.-
- Ical.itemSelectWidth
- The border width of selected items is set to the value of this option to display the selected status of the item to to the user. On color displays, the default value of this option is 1 because on color displays selection is indicated by changing the color of the selected item. On monochrome displays, the default value of itemSelectWidth is 4.
- Ical.Dayview.geometry
- X geometry specification for main calendar window. Usually, you will just specify the window position here. The size of the window is easier to control via the Options menu.
- Ical.Reminder.geometry
- X geometry specification for alarms. Usually, you will just specify the window position here. The window size will be calculated automatically.
- Ical.Listing.geometry
- X geometry specification for item listings. Usually, you will just specify the window position here. The window size will be calculated automatically.
Colors
The following X resources can be used to customize ical's use of colors. If ical windows show up with illegible colors (not enough distinction between background and foreground), it may be because your X resources contain definitions for *foreground or *background that conflict with ical colors. In general, it is a bad idea to define *foreground and *background in your resources because it will break a number of programs. You will be better off defining resources on an application by application basis.-
- Ical*Foreground/Ical*Background
- Foreground and background colors for most of ical's windows.
- Ical*disabledForeground
- Foreground color assigned to disabled buttons and menu entries.
- Ical.itemFg/Ical.itemBg
- Foreground and background colors for unselected items. The default foreground is black and the default background is gray.
- Ical.itemSelectFg/Ical.itemSelectBg
- Foreground and background colors for selected items. The default foreground is black and the default background is SlateBlue1.
- Ical.itemOverflowColor/Ical.itemOverflowStipple
- Background color and stippling used for appointment text that overflows out of the appointment area. On color displays, the default overflow background is SlateBlue3 and no stippling is done (specified by an empty stipple option). On monochrome displays, the default overflow background is black, and the default overflow stippling is gray50.
- Ical.apptLineColor
- The color for the background lines and times displayed in the appointment window.
- Ical.weekdayColor
- The color used to display days of the week. The default is black.
- Ical.weekendColor
- The color used to display weekends. The default is red.
- Ical.interestColor
- The color used to highlight interesting dates. The default is blue.
- Ical.weekendInterestColor
- The color used to highlight interesting dates on weekends and holidays. The default is purple.
Fonts
The following resources can be used to customize ical's use of fonts.-
- Ical.fontFamily
- Preferred font family. Fonts for various purposes are obtained from this family unless overridden with one of the specifications below. The default font family is times. Some other font families you can specify here are charter, new century schoolbook, and helvetica. My personal favorite is new century schoolbook.
- Ical.fixedFontFamily
- Preferred font family for fixed-width fonts. Fixed-width fonts for various purposes are obtained from this family unless overridden with one of the specifications below. The default font family is courier. Some other font families you can specify here are fixed and terminal.
- Ical.fontSize
- Font sizes used for ical. Use the value small to use small font sizes everywhere. Any other value for this option defaults to the normal fonts.
- Ical*itemFont
- Font used to display item contents.
- Ical.weekdayFont
- Font used for displaying days of the week.
- Ical.weekendFont
- Font used for displaying weekends.
- Ical.interestFont
- Font used to highlight interesting dates.
- Ical.weekendInterestFont
- Font used to highlight interesting dates on weekends and holidays.
- Ical.smallHeadingFont
- Font used for small headings.
- Ical.largeHeadingFont
- Font used for large headings.
- Ical*<class>*font:
- Font used for windows of a certain class. Possible values for <class> are Dialog, Button, Label, Menubutton, Menu, Listbox, and Reminder.
Tcl Code
Users can also customize ical by writing tcl code and storing it in the file ~/.tk/ical/user.tcl. The code stored in this file is executed when ical starts up.Ical also looks for site-specific customizations at startup. These customizations can be placed in the file site.tcl in either the ical library directory, or its parent directory. (By default, ical looks for site.tcl in /usr/local/lib/ical/v[version]/, and /usr/local/lib/ical/, but these directories may be located elsewhere on your system.) The site specific files will be loaded in before any user specific customization file is loaded in.
See the "Tcl Interface to Ical" document available via the Ical help menu.
Ical can run even when X is not available, therefore customization files should be written so that they will function even when Tk commands are not available.
MENUS
File Menu
-
- Save
- Save any modifications to the appropriate calendar files.
- Re-Read
- Read any changes made to a shared calendar by another user or another instance of ical. Ical will automatically invoke this function periodically. It is provided as a menu entry only so for people who do not want to wait for ical's periodic checks.
- Print calendar contents. The user has the option of saving the print-out to a file, pre viewing the print-out by specifying a PostScript displaying program, or sending the print-out directly to a PostScript printer by specifying a printing command.
- Include Calendar
- Select a calendar to include into your private calendar. Included calendars are normally used to share calendars between different users.
- Remove Include
- Remove a previously included calendar from your private calendar.
- New Window
- Open a new calendar window. This new window can be used to view the items for a different date than the original window.
- Close Window
- Close the selected window.
- Exit
- Save any changes and kill ical.
Edit Menu
-
- Cut Item
- Delete the currently selected item and store it in the clipboard.
- Copy Item
- Copy selected item to the clipboard.
- Paste Item
- Paste item from clipboard into calendar.
- Delete Text
- Delete the currently selected text from the selected item.
- Insert Text
- Insert the current X selection into the selected item.
- Import Text
- Import the current X selection as a new item into the calendar. The date and time of this new item are parsed from the X selection if possible.
Item Menu
-
- Todo
- Toggle the item between being a todo item and not being a todo item.
- Always Highlight
- The item always causes the corresponding date to be highlighted. This is the default behavior.
- Never Highlight
- The item never causes the corresponding date to be highlighted.
- Highlight Future
- The item causes the corresponding date to be highlighted if and only if the date is not in the past.
- Holiday
- The item causes the corresponding date to be highlighted as a holiday.
- Change Alarms
- This item pops up a dialog box that allows you to edit the alarm times for an appointment.
Note that this will only change the alarm times for the selected appointments. You can make this change for all appointments that do not have special alarm times by using the Default Alarms entry in the Options menu.
- Early Warning
- By default an item is included in a listing for a particular date if it occurs either on that date, or on the very next day. Sometimes, you may want to include an item in listings for earlier dates. For example, if you have an item reminding you of a birthday on March 17th, you might want this item to be included in all listings from March 7th to March 17th so that you will have enough time to go out and buy a present. You can achieve this effect by selecting this menu entry and then entering "10 days" into the resulting dialog.
Note that this will only change the listing behavior for the selected item. You can make this change for all items you create from now on by using the Default Listings entry in the Options menu.
- Properties ...
- Edit various item properties, including the calendar to which the item belongs, highlighting information, early warning options, alarm times, and starting and ending times for appointments. You can also double-click on an item to pop up the property editing dialog.
- Search Forward
- Search forward looking for an item that contains a user specified string.
- Search Backward
- Search backward looking for an item that contains a user specified string.
Repeat Menu
-
- Don't Repeat
- Make the selected item a non-repeating item.
- Daily
- Make the item repeat every day.
- Weekly
- Make the item repeat once every week.
- Monthly
- Make the item repeat once every month.
- Annually
- Make the item repeat once every year.
- Edit Weekly
- Make the item repeat on a weekly basis in a complicated fashion. For example, on Tuesday and Thursday every week.
- Edit Monthly
- Make the item repeat on a monthly basis in a complicated fashion. For example, on the third Sunday in June, or the last working day of each month.
- Set Range...
- Restrict the range for a repeating item.
- Last Occurrence
- Make the current occurrence the last occurrence of the selected item. I.e., remove any occurrences after the current date.
- Make Unique
- If you want to modify just a single occurrence of a repeating item, select the item occurrence you want to modify and then activate this menu entry. Now all modifications to this item occurrence will only affect this particular occurrence.
List Menu
-
- One Day
- List the item occurrences for one day.
- Seven Days
- List the item occurrences for the next seven days.
- Ten Days
- List the item occurrences for the next ten days.
- Thirty Days
- List the item occurrences for the next thirty days.
- Week
- List the item occurrences for this week.
- Month
- List the item occurrences for this month.
- Year
- List the item occurrences for this year.
- From Calendar ...
- List all item occurrences from a selected calendar.
Option Menu
-
- Appointment Range
- Controls the subset of a day displayed by default in the appointment listing. The factory settings display 8:00am to 6:00pm.
- Notice Window Height
- This entry can be used to change the height of the notice window.
- Item Width
- This entry can be used to change the width of displayed appointments and notices.
- Allow Text Overflow
- If this option is selected, then you can type in any amount of text into an appointment. The part of the text that does not fit into the appointment will be allowed to overflow out of the appointment. If you do not like text overflowing out of an appointment, then you should turn off this option.
- Display Am/Pm
- If this option is selected, time will be printed in twelve hour mode with am or pm indicators. Otherwise, time will be printed in twenty-four hour mode.
- Start Week on Monday
- If this option is selected, month displays will start each week off on a Monday. Otherwise, each week will start on a Sunday.
- Default Alarms
- Use this menu entry to change the time intervals at which alarms go off. The factory settings cause alarms to be triggered fifteen minutes before each appointment, and then once every five minutes until the appointment actually starts. This menu entry changes the default alarm behavior for all appointments. You can override this default behavior on an appointment-by-appointment basis by selecting an appointment and then selecting the Change Alarms entry in the item menu.
- Default Listings
- This menu can be used to select the default listing behavior for newly created items. If the On Occurrence entry is selected, then a newly created item will only be shown in the listing of the day on which the item occurs. If the A Day Early entry is selected, then a new item will be shown in listings starting a day before the item occurrence. Similarly, the other menu entries can be selected to make new items show up in listings a number of days before their actual occurrence. This menu selects the default behavior for new items. Individual item behavior can be controlled by similar entries in the Item menu.
Help Menu
-
- About Ical
- Displays ical version number and author information.
- User Guide
- Displays this document.
AUTHOR
Sanjay Ghemawat (sanjay@pa.dec.com) http://www.research.digital.com/SRC/personal/Sanjay_Ghemawat/home.htmlCOPYRIGHT
Copyright (c) 1993 by Sanjay Ghemawat. Permission is granted to make and distribute verbatim copies of this manual provided the copyright notice and this permission notice are preserved on all copies.SEE ALSO
Ical http://www.research.digital.com/SRC/personal/Sanjay_Ghemawat/ical/home.html
Index
- NAME
- SYNOPSIS
- INVOCATION
-
- General Options
- X Options
- WINDOWS
- CALENDAR FILES
-
- Including and Sharing Calendars
- ITEMS
-
- Notices
- Appointments
- Alarms
- Repeating Items
- Todo Items
- Highlighting
- KEY BINDINGS
- EDITING
- LISTING ITEMS
- PRINTING
- CUSTOMIZATION
-
- X Resources
- Behavior
- Dimensions
- Colors
- Fonts
- Tcl Code
- MENUS
-
- File Menu
- Edit Menu
- Item Menu
- Repeat Menu
- List Menu
- Option Menu
- Help Menu
- AUTHOR
- COPYRIGHT
- SEE ALSO
|
Закладки на сайте Проследить за страницей |
Created 1996-2024 by Maxim Chirkov Добавить, Поддержать, Вебмастеру |